ChatGPT 不僅是一款強大的對話 AI,它還能輕鬆連接 DALL-E 繪圖工具,具備強大的繪圖功能。然而,許多使用者可能還不太了解如何充分利用它。本篇文章中,我將會分享一些不太為人所知,但卻非常實用的 ChatGPT 繪圖小技巧,幫助大家充分發揮(榨乾?)這項神兵利器的潛力。
想像一下,上一秒中你還在和 ChatGPT 透過自然語言討論某個概念的畫面該怎麼呈現,仍處於構思主題細節的階階段時,此時突然被雷打中,靈光乍現,想要立刻、馬上、right now 生成圖像。在這種情況下,其實不需要像前幾篇那樣特地切換到 DALL-E 工具,現在只要直接在對話中請 ChatGPT 調用 DALL-E,圖像便會迅速生成。
例如,本來想要繪製一幅未來城市的景象,但不知道具體要有哪些元素比較有畫面,正在與 ChatGPT 進行多輪對話討論:
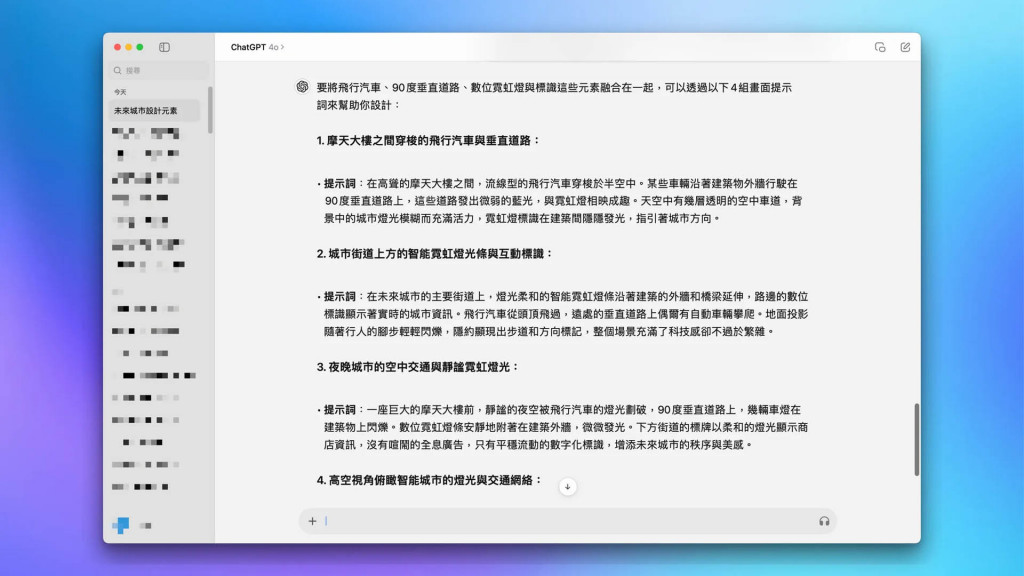
要求 ChatGPT 用第一組提示詞生圖,所得到的成果:
這種無縫銜接的方式,大幅提升了創作效率,讓創作的思路不會因為操作而產生中斷。
有時候我們需要快速去掉生成圖像中的背景,留下主要的物件,此時就可以使用內建的去背功能,將主體提取出來。
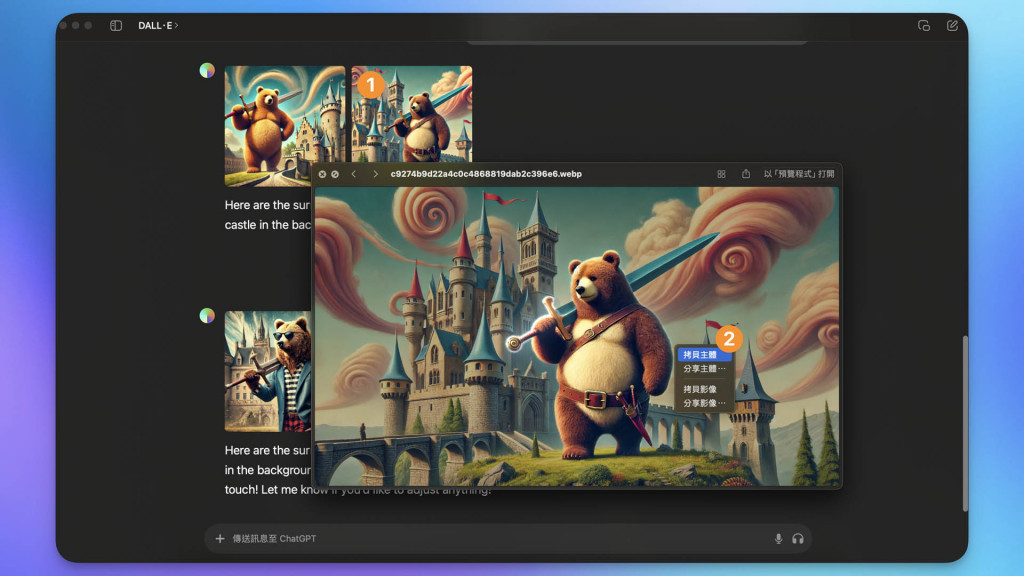
(1) 使用桌機版的 ChatGPT,點選生成出來的縮圖
(2) 於彈跳出來的完整圖中,點擊右鍵,點選「拷貝主題」,如此就能複製出去背好的主體景像 (此例為熊熊劍客)
這對於需要透明背景的圖像,如角色設計、產品展示、商標,都非常地實用。
提取出的主體(已去背的熊熊劍客):
有點可惜的是,這項功能目前僅限於桌面版的 ChatGPT (需安裝程式,目前似乎只支援 Mac)
在生成圖像時,如果輸入的提示詞(prompt)不夠多,ChatGPT 會主動補充描述,然而,生成圖片的品質往往取決於所給出的提示詞。
ChatGPT 允許我們查看生成圖像時使用的完整提示詞,只要點擊帶有「i」圖標的按鈕,便會顯示「經 ChatGPT 優化過的提示詞」。如此一來,我們便可以透過學習 ChatGPT 所優化的提示詞,來提升自己撰寫提示的能力。
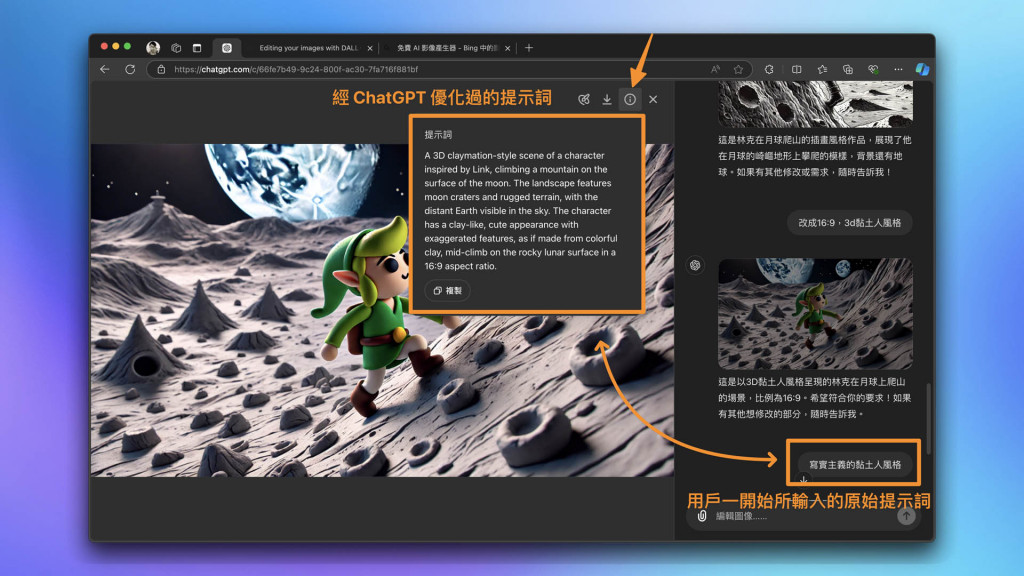
ChatGPT 的 DALL-E 不只適用於純圖像,還可以用來創作帶有文字的圖,這個技巧特別適合需要快速製作宣傳素材的情境。
具體的操作步驟:
你是一名有二十年經驗的平面設計師,我要做主題是「企業減碳環保」的海報,用途是辦一場講座論壇,海報中需有文字 """ESG 2024""",風格為極簡幾合的向量插畫,低飽合度,要有一些留白,3:4 直式格式。
上述提示詞所生成出來的結果:
由於 ChatGPT 對中文或較長英文字的支援尚不完善,因此對於像日期時間、講座名稱、地點等文字比較多的具體資訊,建議在生成主視覺圖後,使用 Canva 等軟體手動添加會更好。這樣能夠節省花費在 AI 一直做得效果不好,而導致我們反覆嘗試的時間。其實,上面提示詞中要求「要有一些留白」,目的就是留一些空間給我們後製時使用。
ChatGPT 與 DALL-E 的結合,讓我們終於能夠透過「自然語言」、「多輪對話」的方式,一氣呵成地完成圖像創作,這是 ChatGPT 有別於其他眾多 AI 繪圖工具(如 Midjourney)的最大特色。熟悉本篇教學中的這些小技巧,相信能夠讓使用 ChatGPT with DALL-E 的創作時的體驗更加順暢。

 iThome鐵人賽
iThome鐵人賽
 看影片追技術
看更多
看影片追技術
看更多